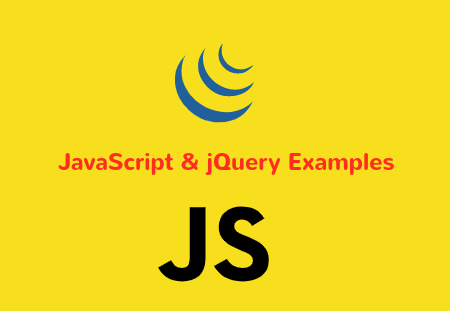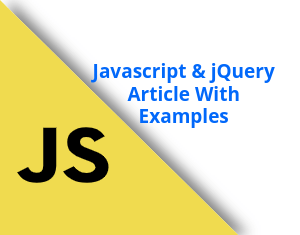VMware Workstation Player is the desktop virtual box application which runs in Linux and Windows operating system. You can create and run new Linux and Windows operating system.
In the last article, we have discussed on how to install VMware Workstation Player in Ubuntu. Click here if you are looking for How to install VMware Workstation Player in Ubuntu.
In this article, we will discuss on how to install guest operating system on fresh installed VMware Workstation Player. You will also need OS installer disk image file. Download latest Windows 10 Disk image file or Linux Ubuntu file from here. We will install Ubuntu 19.10 as guest operating system on the top of the Ubuntu 16.04 LTS.
First open VMware Workstation Player, you will see bellow screen.
Now click on Create a New Virtual Machine or press shortcut CTRL+N or go through menu File > Create a New Virtual Machine. It will open New Virtual Machine Wizard box.
We will use Disk image file to install operating system. So click Use ISO Image radio and browse through guest operating system disk image file and then click next button. You can also use Physical drive to install Operating system. Now it will ask for username and password. Input username and password and click Next button.
Browse the operating system installation location and click Next button.
Select disk capacity for guest operating system. For Ubuntu, minimum space required is 20 GB.
Last click on Finish button and wait for process complete.
That's it. New operating system is installed. Now click Open a Virtual Machine or press shortcut key CTRL+O and select virtual machine that you want to start. It will boot operating system.
This way, you can install new guest operating system in VMWare Workstation Player and run multiple operating system. I hope this article will help you to run secondary operating system.