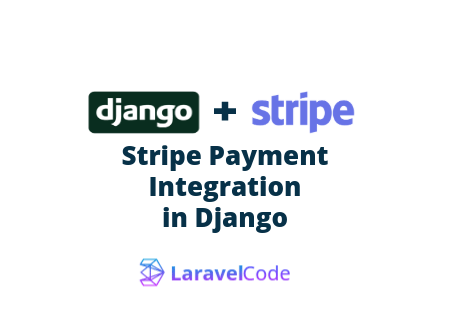In this tutorial I'll demonstrate how to configure an incipient Django website from scratch to accept one-time payments with Stripe. If you require avail configuring your dev environment to utilize pipenv and Python 3.
Initial Setup
The first step is to install Django, start a new project djangostripe, and create our first app payments. In a new command-line console, enter the following:
$ pipenv install django
$ pipenv shell
(env) $ django-admin startproject djangostripe .
(env) $ python manage.py startapp payments
I've assumed the virtual environment is called (env) for simplicity but really it will be a variation of your code directory.
Now add the new app to the INSTALLED_APPS configuration in settings.py.
# settings.py
INSTALLED_APPS = [
'django.contrib.admin',
'django.contrib.auth',
'django.contrib.contenttypes',
'django.contrib.sessions',
'django.contrib.messages',
'django.contrib.staticfiles',
# Local
'payments.apps.PaymentsConfig', # new
]
Update the project-level urls.py file with the payments app.
# urls.py
from django.contrib import admin
from django.urls import path, include # new
urlpatterns = [
path('admin/', admin.site.urls),
path('', include('payments.urls')), # new
]
Create a urls.py file within our new app, too.
(env) $ touch payments/urls.py
Then populate it as follows:
# payments/urls.py
from django.urls import path
from . import views
urlpatterns = [
path('', views.HomePageView.as_view(), name='home'),
]
Now add a views.py file:
# payments/views.py
from django.views.generic.base import TemplateView
class HomePageView(TemplateView):
template_name = 'home.html'
And create a dedicated templates folder and file for our homepage.
(env) $ mkdir templates
(env) $ touch templates/home.html
<!-- templates/home.html -->
Hello, World!
Make sure to update the settings.py file so Django knows to look for a templates folder.
# settings.py
TEMPLATES = [
{
'BACKEND': 'django.template.backends.django.DjangoTemplates',
'DIRS': ['templates'], # new
Finally run migrate to sync our database and runserver to start Django's local web server.
(env) $ python manage.py migrate
(env) $ python manage.py runserver
That's it! Check out http://127.0.0.1:8000/ and you'll see the homepage with our text.

Add Stripe
Time for Stripe. The first step is to install stripe via pipenv.
$ pipenv install stripe
Then go to the Stripe website and create a new account. After that you'll be redirected to the dashboard page. Click on "Developers" in the left sidebar.
 Then from the dropdown list click on "API keys."
Then from the dropdown list click on "API keys."

Each Stripe account has four API keys: two for testing and two for live in production. Each pair has a "secret key" and a "publishable key". Do not reveal the secret key to anyone; the publishable key will be embedded in the JavaScript on the page that anyone can see.
Currently the toggle for "Viewing test data" in the upper right tells us we're using the test keys now. That's what we want.
At the bottom of your settings.py file, add the following two lines including your own test secret and test publishable keys. Make sure to include the '' characters around the actual keys.
# settings.py
STRIPE_SECRET_KEY = '<your test secret key here>'
STRIPE_PUBLISHABLE_KEY = '<your test publishable key here>'
Stripe Checkout
Ok, now that we have our API keys we need to add them to our website. We can use Stripe Checkout so we don't have to wire up all the forms ourself.
Update the home.html template as follows.
<!-- templates/home.html -->
<h2>Buy for $5.00</h2>
<script src="https://checkout.stripe.com/checkout.js" class="stripe-button"
data-key="{{ key }}"
data-description="A Django Charge"
data-amount="500"
data-locale="auto">
</script>
Now refresh the web page and a blue button appears.

Click on it and a fancy form appears, styled by Stripe for us.
 We can test the form by using one of several test card numbers Stripe provides. Let's use
We can test the form by using one of several test card numbers Stripe provides. Let's use 4242 4242 4242 4242. Make sure the expiration date is in the future and add any 3 numbers for the CVC.
 But there's a problem after clicking on the "Pay $5.00" button which Stripe highlights for us: we never passed in the
But there's a problem after clicking on the "Pay $5.00" button which Stripe highlights for us: we never passed in the key value.

Right here is where many newcomers become confused. Why is the charge failing, right?
The reason is that the full flow is as follows:
- the form is submitted in the client with our publishable key to Stripe
- Stripe stores the credit card information securely--we never see it ourselves--and issues us a unique token for the customer which is sent back to us
- next we use the token to make a charge via the secret key stored only on our server
Right now we haven't included our publishable key yet, so Stripe is complaining. We can update our payments/views.py file to pass it in as the value key. We do this by overriding get_context_data and importing settings at the top.
# payments/views.py
from django.conf import settings # new
from django.views.generic.base import TemplateView
class HomePageView(TemplateView):
template_name = 'home.html'
def get_context_data(self, **kwargs): # new
context = super().get_context_data(**kwargs)
context['key'] = settings.STRIPE_PUBLISHABLE_KEY
return context
Now refresh the web page and try again. It will "work" in that the button turns green. If you look at the Stripe Dashboard and click on "Logs" under "Developers" in the left menu, you can see that tokens are created.

But if you then click on "Payments" in the same lefthand menu, there are no charges. So what's happening?
Think back to the Stripe flow. We have used the publishable key to send the credit card information to Stripe, and Stripe has sent us back a token. But we haven't used the token yet to make a charge! We'll do that now.
Charges
Creating a charge is not as hard as it seems. The first step is to make our payment button a form. We include {% csrf_token %} in the form as required for security reasons in Django.
<!-- templates/home.html -->
<h2>Buy for $5.00</h2>
<form action="{% url 'charge' %}" method="post">
{% csrf_token %}
<script src="https://checkout.stripe.com/checkout.js" class="stripe-button"
data-key="{{ key }}"
data-description="A Django Charge"
data-amount="500"
data-locale="auto"></script>
</form>
Note it will redirect to a charge page so let's create that now.
$ touch templates/charge.html
Add some text to it.
<!-- templates/charge.html -->
<h2>Thanks, you paid <strong>$5.00</strong>!</h2>
Update our URL routes with the new charge/ page.
# payments/urls.py
from django.urls import path
from . import views
urlpatterns = [
path('charge/', views.charge, name='charge'), # new
path('', views.HomePageView.as_view(), name='home'),
]
Now for the "magic" logic which will occur in our payments/views.py file. We create a charge view that receives the token from Stripe, makes the charge, and then redirects to the charge page upon success.
Import stripe on the top line, also render, and set the stripe.api_key.
# payments/views.py
import stripe # new
from django.conf import settings
from django.views.generic.base import TemplateView
from django.shortcuts import render # new
stripe.api_key = settings.STRIPE_SECRET_KEY # new
class HomePageView(TemplateView):
template_name = 'home.html'
def get_context_data(self, **kwargs):
context = super().get_context_data(**kwargs)
context['key'] = settings.STRIPE_PUBLISHABLE_KEY
return context
def charge(request): # new
if request.method == 'POST':
charge = stripe.Charge.create(
amount=500,
currency='usd',
description='A Django charge',
source=request.POST['stripeToken']
)
return render(request, 'charge.html')
The charge function-based view assumes a POST request: we are sending data to Stripe here. We make a charge that includes the amount, currency, description, and crucially the source which has the unique token Stripe generated for this transaction. Then we return the request object and load the charge.html template.
In the real-world you would want to include robust error handling here but we can just assume it all works for now.
Ok, refresh the web page at http://127.0.0.1:8000/. Click on the button for the popup which looks the same. Use the credit card number 4242 4242 4242 4242 again and you'll end up on our charge page.
 To confirm a charge was actually made, go back to the Stripe dashboard under "Payments."
To confirm a charge was actually made, go back to the Stripe dashboard under "Payments."
To review, we used Stripe Checkout and our publishable key to send a customer's credit card information to Stripe. The Stripe API then sent us back a unique token for the customer, which we used alongside our secret key on the server to submit a charge.
i hope you like this tutorial.