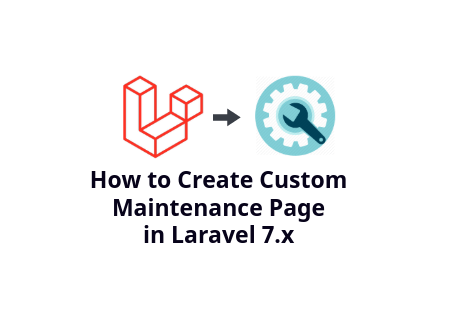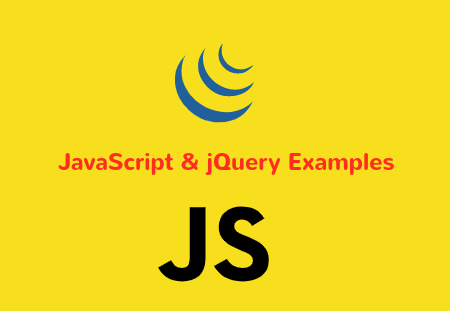How To Make Money Blogging
With the revolution in smartphone market and 5G services, there are millions of people are viewing and sharing their knowledge and experience on blogging websites. These includes movie talks, adventure, travels, fitness and etc.
Still there are many people wondering how to start blogging and share their experience with others?
Also some wants to earn money while working on blogging, but don't know where to start?
In this article, we will walk through step-by-step guide on how to start your personal blog. With the little help and creative idea, you can also start your own personal blog.
So let's get started. Follow the bellow steps and you have your own blog.
Step 1 - Find some creative topic of the blog!
If you are thinking about creating your blog, then first of all you need to find your blog topics. You hdon't need to be unique but your blog should have to focus on specific topic.
Your unique idea and interesting topic attracts more people that will create your sites more popular. For that choose topic that you are interested in or passioned.
Also make sure you focused on specific topic whether it is travel, entertainment or fashion.
Step 2 - Name your Blog
This is most interesting and important for choosing your blog name. This becomes brand for you, how people will remember it.
For that you have to choose right domain name for your blogging topics. It is your Blog name also. It should also reflects to your blogging niche. The domain name should be short and easy to remind. .com domain extension is most prefered and don't use dash(-) in domain name.
Step 3 - Choose Website platform
This is the topic where everyone confuse. Currently there are many CMS(Content management system) available. Wordpress is the most easy and user friendly CMS to run blogging website.
If you choose wordpress as website platform, you don't need to purchase heavy or costly server. Installing Wordpress is also so easy. You don't need any programming skill to install Wordpress. You can also choose from the hundreds of the theme in Wordpress.
Even if you need to customize the website, there are many tutorials videos are available. There are many hosting provider helps in Wordpress websites if you need.
Step 4 - Choose the Hosting Provider
After you choose you blogging platform, you will need web hosting. Web hosting service allows your blog to access on the internet. There are plenty of web hosting companies are available.
If you are thinking to start new blog, then GoDaddy and Bluehost are the well for CMS and shared hosting. They provides cheap hosting for Wordpress and other CMS also.
Step 5 - Install Wordpress or CMS
Once you have purchased hosting, now it's time to login to your account and install your blogging platform. Mostly companies provides click and installation for most CMS. Wordpress is the easiest from all of them.
If you have little knowledge about programming skills, I will recommend to choose Wordpress.
Step 6 - Choose theme
After you have installed the Wordpress software, now it's time to choose attractive theme. Wordpress comes bellow themes out of the box.
You can install new theme from the Wordpress settings. In the Appearance section click on Themes option and you can apply new theme as you want.
Make sure to choose attractive and user friendly theme. Themes color combination should also match to your blog topics. Like travel and fashion blog should have light colored theme while Glamour, Entertainment blogs should looks dark theme.
Step 7 - Change Logo and content of the website
When you are ready with new theme, now it's time to change Logo and content of the blog. In the blog, you need to create some bellow pages. To change the content and logos of the website, go through all options on the appearance section.
About you page will tell visitors about the blog and you.
Contact page will conect visitors directly contact you through form.
Portfolio page will display about your work done.
Terms & Condition and Privacy policy page is also required in the all websites. These pages will include about terms to use your blog and privacy of the visitors.
Step 8 - Start publishing
After all the above done, Now you are ready to publish the articles. Take a paper and pen and put your ideas on the paper. Don't be afraid to put your expierince on the blog.
Don't hurry in making more and more articles. You need to provide quality content.
Think about your creativity and what visitors are required. Learn from your family and friends. Read more from social network what people are interested in. Check in the comment section what visitors wants.
Step - 9 Promote and Advertise your blog
When you have start publishing the articles, users also need to know about your blog. Create a social account in Facebook, instagram, Twitter etc. for your blog and update it.
Submit your blog urls to search engines like Google Web master, Bing. It will help to make your website indexed and blog popular. Add SEO plugin better search results of your blog. Also post your blog posts in other social sites, like Reddit, Forums.
Create a mailing list and send new update about your blog.
There are also many ways you can promote your blog. Keep in mind there are always ways you can make your blog.
Step 10 - Make money from advertisements
If your blog have enough visitors and you want to earn some money while blogging, then you can also make your blog monetize. There are many advertisement services are providing to monetize.
Google Adsense is the best and reliable advertisement source to earn. For that you need to create Your Google Adsense account and need to approve also.
You can also choose other advertisement websites that also provides high rate. If oyur blog is more popular, then you can also get dedicate advertisement partner that will provide you all your requirement.
Conclusion
This way you can start your own blog. It is easy and make you interesting. I hope this guide will help you to your setup your own blog.
Good Luck!